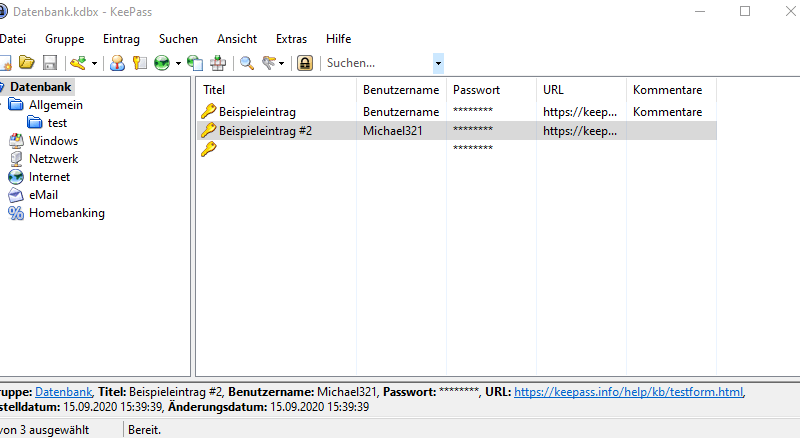Keepass oder KeeperSecurity? Wir vergleichen.
Wer sich für das Thema Datenschutz interessiert, hat vielleicht schon von sogenannten „Passwort Managern“ gehört. Das sind kleine Programme, die sich alle Passwörter merken, die man selbst kaum mehr behalten kann.
Im Alltag gibt es eigentlich nur zwei Möglichkeiten. Entweder man vergibt für Amazon, Ebay, Google, Facebook, Onlinebanking, Warenwirtschaft und Co immer dasselbe Passwort – oder man notiert sich alle Passwörter.
Die Einen nutzen dafür eine Word Datei, die irgendwo auf dem Rechner gespeichert wird, die nächsten hängen einen Zettel an die Wand und wieder Andere speichern alles „total sicher“ als Textdatei auf einem USB Stick.
Wir haben zwei Alternativen über einen längeren Zeitraum getestet. Heute stellen wir Ihnen die erste davon vor.
KeePass
Keepass ist ein kleines Programm, das man sich hier herunterladen kann. Wir raten hier aus Gründen, auf die wir noch zurückkommen werden, auf die „Portable“ Version oben rechts.
Wie man sieht, ist die Seite auf Englisch, was für einen Teil der Händler durchaus ein Problem darstellt. Nach dem Download benötigt man daher noch eine deutsche Sprachdatei, die man hier erhält.
Die ZIP Datei von Keepass und die ZIP Datei für die deutsche Sprache ebenfalls. Nun kopiert man die Datei „German.lngx“ aus dem Sprachpaket in den Keepass Ordner „Languages“. Nun kann KeePass gestartet werden. Direkt beim Start wird man gefragt (hier noch auf Englisch), ob man die automatische Suche nach Updates aktivieren möchte. Das ist sehr zu empfehlen. Zwar lädt Keepass kein Update automatisch herunter, aber man bekommt immerhin einen Hinweis, wenn eine neue Version vorliegt. Wir klicken also auf „Enable (recommended)“. Danach startet Keepass, immer noch auf Englisch, weshalb wir nun erst einmal auf Deutsch wechseln. Dafür klickt man auf „View“ und dann auf „Change Language“, klicken zweimal auf Deutsch und im nächsten Fenster auf „Ja“.
Nun kann es endlich losgehen. KeePass kann verschiedene Passwortdateien gleichzeitig verwalten. Das ist sinnvoll, wenn Sie zum Beispiel eine Datei für sich privat nutzen (zB Facebook), eine für alle Mitarbeiter (zB Shoplogin) und eine nur für die beiden Führungskräfte (zum Beispiel Onlinebanking). Wir legen jetzt erst einmal eine leere Datei an. Das funktioniert über Datei -> Neu…
Es kommt nun ein wichtiger Hinweis, das man auf diese Datei aufpassen sollte. Zum Einen wo man sie speichert, und zum Anderen, wie das Passwort lautet (dazu gleich mehr). Da die Passwortdateien – bei ordentlich gesetztem Hauptpasswort – quasi unknackbar sind, können Sie sich diese Datei auch einfach selbst per E-Mail senden, somit haben Sie immer eine Kopie im Postfach, falls mal der PC abraucht.
Legen Sie nun fest, wo auf Ihrem Computer die Passwortdatei gespeichert werden soll und wie sie heißen soll. Es macht Sinn, sie direkt im KeePass Ordner zu speichern – warum, verraten wir gleich noch.
Nun müssen Sie das Hauptpasswort für die Passwortdatei festlegen. Das ist der Wichtigste Schritt überhaupt und sollte gut bedacht werden. Wir empfehlen hier DRINGEND, das Sie eben NICHT Ihr Standardpasswort nehmen, sondern einen SATZ den Sie sich gut merken können. Zusätzlich können Sie ihn noch verändern oder mit Sonderzeichen garnieren, wie zum Beispiel „JedenM0rg3nesseichgerneNutellazumFrühstück!!!“ – somit haben wir Großbuchstaben, Kleinbuchstaben, Zahlen und Sonderzeichen, und vor allem: ein LANGES Passwort .
Sind Sie nun empört, das Sie sich das JETZT AUCH NOCH merken müssen? Keine Sorge. Sie werden in Zukunft NUR noch dieses eine Passwort eingeben – und zwar morgens einmalig, und dann haben Sie den Rest des Tages Ihre Ruhe vor jeglichen Passwörtern.
Jetzt kommt der Haken. Dieses Passwort MÜSSEN Sie sich merken – und Sie sollten es nirgendwo aufschreiben, es sei denn der Zettel liegt im Tresor. Wahlweise verraten Sie dass Passwort EINER Person Ihres Vertrauens (in der Hoffnung das Sie nicht beide zeitgleich das Passwort vergessen). Aber: wenn Sie KeePass täglich benutzen, werden Sie dieses Passwort nach drei Tagen im Schlaf können.
Nachdem Sie Ihr Hauptpasswort eingegeben haben, könnten Sie noch weitere Optionen hinterlegen, aber diese sind eher für Experten, und brauchen Sie zum Anfang überhaupt nicht interessieren. Sie klicken also auf „OK“.
Nun haben Sie die Option, ein Notfallblatt auszudrucken, auf dem zum Einen der Computer-Pfad steht, wo Sie die Datei gespeichert haben, und zum Anderen die Möglichkeit besteht, das Hauptpasswort zu notieren. Unsere Meinung: drucken Sie das Blatt nur, wenn Sie einen Tresor haben, sonst nicht.
Nun sehen Sie auf der linken Seite des KeePass Fensters eine Reihe „Gruppen“ und auf der rechten Seite Passworteinträge. Das sind alles Beispieleinträge – Sie dürfen hier alles löschen oder umbenennen, Sie können dabei nichts kaputtmachen! Sie können also neue Einträge anlegen, und diese dann in Gruppen einteilen (wenn Sie möchten), zum Beispiel „Soziale Netzwerke“, „Banken“, „Shop Logins“. Wir hatten früher übrigens auch KeePass benutzt, bei uns war jeder Kunde jeweils eine Gruppe.
Und, Sie können auch Untergruppen anlegen, also zB „Banken“ – „Volksbank“ – „Sparkasse“ und so weiter.
Prinzipiell gibts immer mehrere Wege bei KeePass. Neue Gruppe anlegen geht über
– Gruppe – Gruppe hinzufügen
oder über
– Rechte Maustaste – Gruppe hinzufügen
In den Gruppen (oder auch außerhalb, man kann auch komplett ohne Gruppen arbeiten), legt man neue Einträge an mit
– Eintrag -> Eintrag hinzufügen oder
– Rechte Maustaste – Eintrag hinzufügen oder
– einfach STRG+i drücken
Hier beschränken wir uns auch auf die Beschreibung für Anfänger.
Sie hinterlegen im neuen Eintrag einen Titel, der Ihnen was sagt, dann den Benutzernamen und das Passwort. Damit es hier keine Tippfehler gibt, wird das Passwort zweimal eingetragen. Falls Sie es kopieren, achten Sie darauf, das Sie keine Leerzeichen davor und dahinter haben, und auch nichts am Anfang oder Ende abgeschnitten haben.
Bei URL müssen Sie nichts eintragen, es ist aber sehr zu empfehlen – am Besten tragen Sie direkt die URL der jeweiligen Login Seite ein, also zB nicht „meinshop.de“ sondern „https://www.meinshop.de/login.php“
Klicken Sie nun auf OK und speichern Sie dann die Passwortdatei. Das geht über „Datei-> speichern“ oder über das Diskettensymbol oben links oder über die Tastatur STRG+S.
Jetzt kommt der Clou. Sehen Sie auf der rechten Seite Ihren Eintrag? Klicken Sie einmal darauf. Nun sehen Sie sowohl in der Spalte „URL“ als auch unten, in einem waagerechten grauen Balken, die Login URL die Sie angelegt hatten. Klicken Sie darauf. Es öffnet sich Ihr Browser mit exakt dieser URL.
Klicken Sie nun mit der Maus in das Feld für den Benutzernamen. Danach klicken Sie in Ihrem KeePass eintrag einmal (!) auf den Passworteintrag (es geht nur darum, das er grau hinterlegt wird) und nun drücken Sie entweder STRG+V oder rechte Maustaste -> Autotype ausführen.
Nun werden Benutzername und Passwort automatisch in die Website eingetragen. Wenn die Website ordentlich programmiert wurde, klappt das fast immer. (es gibt nur einige wenige Spezialisten unter den Webdesignern, die zwischen Benutzername und Passwort noch weitere unsinnige Felder platzieren, warum – weiß der Geyer auch nicht…)
Das wars im Prinzip schon. Speichern Sie die Passwortdatei auf einem USB Stick, auf Ihrem Computer, bei Google Drive, oder versenden Sie sie per E-Mail, alles egal, die Datei ist sicher und es gibt auch keine Hintertür. Sie sollten das Hauptpasswort also wirklich nicht vergessen 😉
Fazit:
Keepass ist kostenlos, sicher und eignet sich sowohl für Einzelpersonen als auch für kleine Teams. In einem Team sollte es aber unbedingt jemanden geben, der für das Eintragen neuer Passwörter zuständig ist, und die Datei dann an die Anderen schickt – sonst gibt es Kuddelmuddel.
Nachteil von Keepass: Keepass gibt es zwar auch fürs Handy, das nutzt Ihnen aber nichts, wenn Sie im Urlaub sind, Ihre aktuelle KeePass Datei aber in der Firma auf dem PC. Wenn Sie ein größeres Team, oder viele Geräte haben, und keine Lust haben, ständig Keepass Dateien an alle zu schicken, dann schauen Sie auch in unseren kommenden Beitrag. Am Dienstag stellen wir Ihnen KeeperSecurity vor, eine sehr gute Alternative zu Keepass.